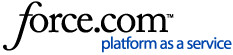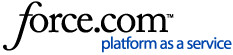Question:
What are the steps required to run the Centrify Licensing Report utility and submit the results to Centrify?
Answer:
***Starting from Suite 2017 Centrify Deployment Report is renamed to Centrify Licensing Report.***
Please go to https://centrify.force.com/support/CentrifyPackage?id=aE91E0000008OXBSA2 where you can download the installer.For Suite 2016.1 or earlier please refer to the KB article below to run with Deployment Report.KB-6011: Installing and using the Centrify Deployment ReportTo install the Centrify Licensing Report1) Double-click the file centrify_licensing_report-5.7.1-win64.msi, if prompted, click Run to open the installer, then click Next to continue. (Please note that you need local admin privileges on the system in order to complete the install)
2) Select I accept the terms in the License Agreement, then click Next.
3) Click Next to accept the default installation folder, or click Change to select a different location, then click Next.
4) Click Install to begin installation. If you have an existing version of the Licensing Report you will be prompted to Upgrade. Please allow the upgrade, it will not affect any of the other Centrify Components.
5) Click Finish to complete the installation.
Running the Centrify Licensing Report wizardAfter you have installed the Licensing Report wizard as part of Centrify Server Suite or as a separate standalone installation package, you can run the wizard to generate a licensing report. You can access the shortcut for the licensing report executable directly from the Start menu. If Centrify Licensing Report is not pinned to the Start menu, use Start menu searching to locate and start the licensing report utility.
After you open the utility, follow the instructions in the wizard to generate the report output.
1, Click Next to accept the default domain controller and your current credentials to retrieve deployment information. If necessary, you can specify a different domain controller and select the option to specify a different user if your current account does not have permissions to retrieve deployment information, then click Next.

2, Specify the name and folder location for the licensing report and whether to hide host, zone, and installation names in the report output, then click Next.
By default, the licensing report output is located in your Documents folder with a name in the format of Centrify_Licensing_Report_yyyymmdd.txt, where yyyymmdd is the year, month, and date indicating when you are generating the report. If a report of the same name already exists in that location, a version number suffix is added to the default report name.

Select the option to Hide host, zone, and installation names from the report to keep this information private. The wizard will generate random strings to replace host, zone, and installation names in the report output. Note that selecting this option does not obfuscate the Active Directory forest name. The forest name is required to send the report output to Centrify. All other names included in the report can be replaced with random strings.
3, Review the output location and file name, then click Next to generate the report. Once the report has been generated, it is important not to edit or modify this file prior to submission to Centrify or the utility will display an error message the report cannot be verified. If this error is presented, please restart the License Report utility and generate a new, unmodified report before sending to Centrify.
4, To preview the report before sending click Preview Report. To submit the report, click Send to Centrify.
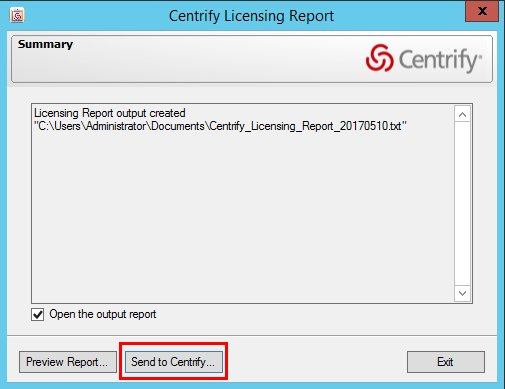
Preview report example:
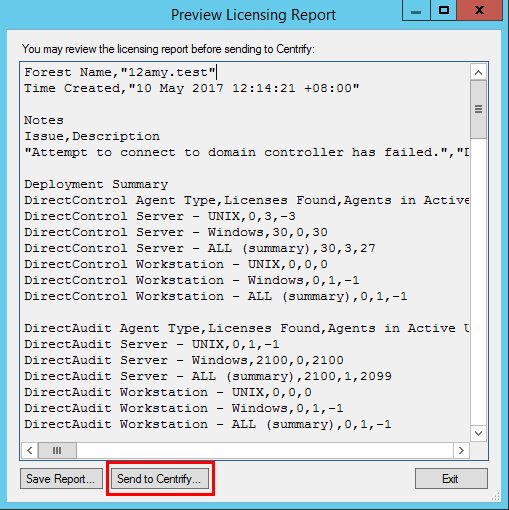
5, Click "Send to Centrify" and OK to acknowledge that the report will be sent and continue. You will be given a reference number for communicating with support about the report and prompted to log in to the Centrify website using your Centrify account user name and password. After logging in, click Continue to display details about your report submission.

If the report fails to send please ensure the report has not been edited or modified prior to submission or review the following article:
KB-9173: Failed to send licensing report to Centrify Support PortalFor additional information, please refer to the online help section
Running the Licensing Report wizard.